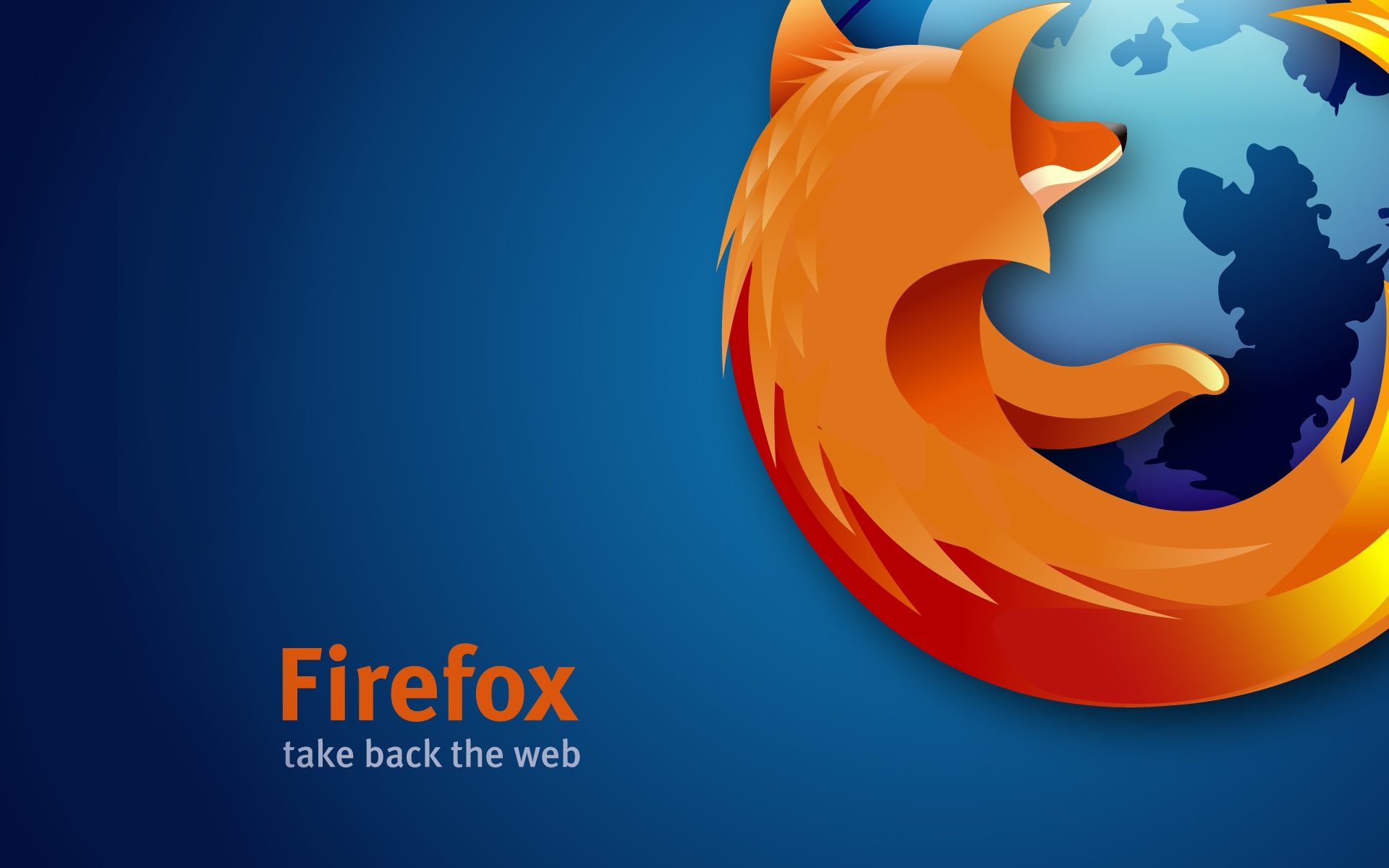When you receive an email, you are prepared to react as soon as possible. You may be able to anticipate a response from the original sender right away, thus moving the conversation forward.
It is possible to transfer this instant messaging to Windows Live Hotmail if both of you are signed up for Windows Live Messenger (in a dedicated application, on the web, or inside Windows Live Hotmail).
- Exchange Instant Messages in Windows Live Hotmail
- Sign in to Windows Live Messenger using your Windows Live Hotmail account.
Exchange Instant Messages in Windows Live Hotmail
The following are the methods to send an instant message with Windows Live Hotmail:
- Windows Live Messenger must be enabled in Windows Live Hotmail in order for it to function properly.
- In Windows Live Hotmail, go to the Contacts tab and choose your contact list.
- Look for a green light next to the icon representing the sought contact, which indicates that they are available in Windows Live Messenger.
Sending messages while the indicator is illuminated red (busy) or orange (away) is also an option, although the recipient may not be able to respond as quickly as you would want.
- Instead, send a message by email.
- Select the contact’s icon from the drop-down menu.
- Select Send an instant message from the drop-down menu.
- In the new window that appears, type your message.
- To send a message, use the Enter key or click the Send button.
To respond to an email with an instant message:
- In the opened message, select the small green square next to the sender’s name or email address by clicking on it. If the square is colored red or orange, indicating that the sender is busy or unavailable, it is recommended to respond by email.
- Additionally, unless an instant message is clearly preferable (for example, if you’re trying to pick which movie to see or if you require an urgent response), respond by email.
Sign in to Windows Live Messenger using your Windows Live Hotmail account
Use the following steps to access Windows Live Messenger on the web using your Microsoft Windows Live Hotmail account:
- In the Windows Live Hotmail toolbar, select Messenger from the list of options.
- Select Sign in to Messenger from the drop-down menu (Web).