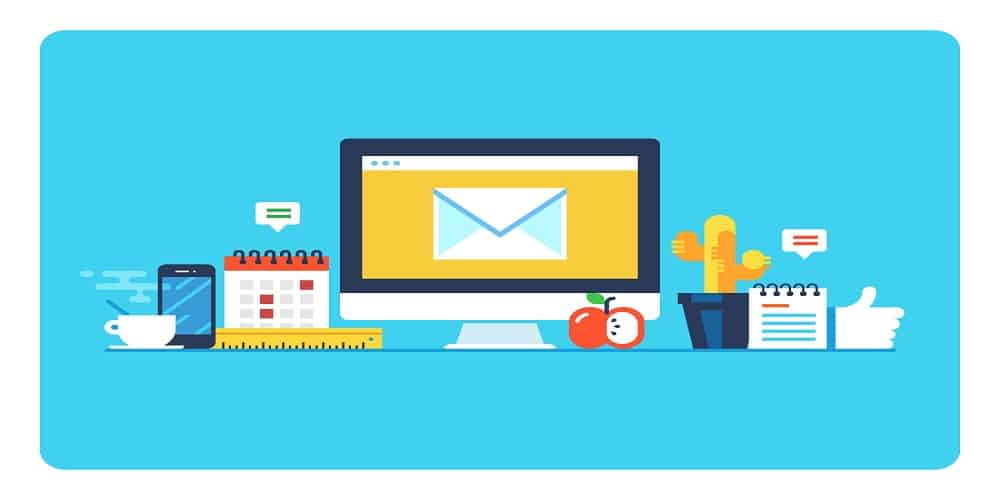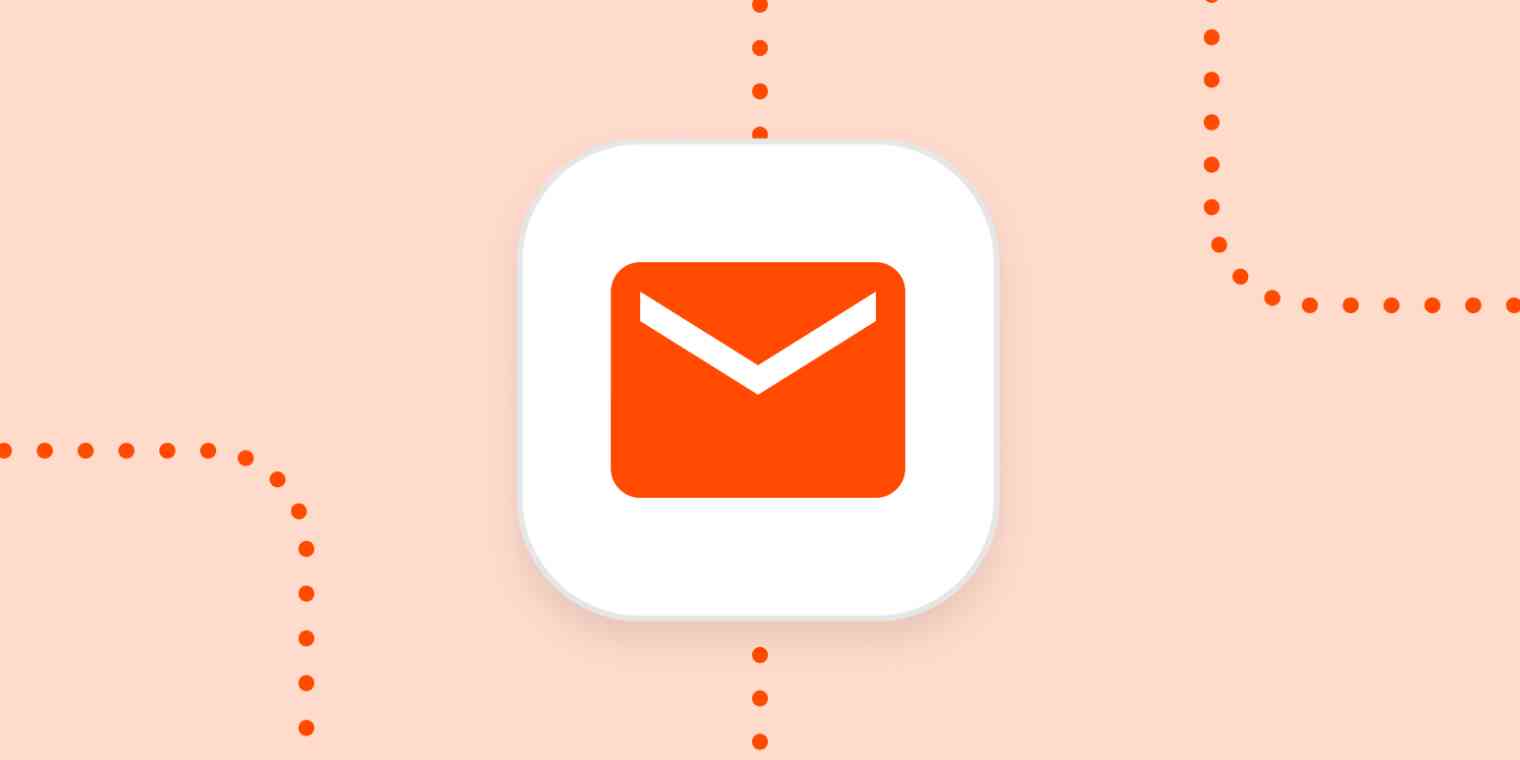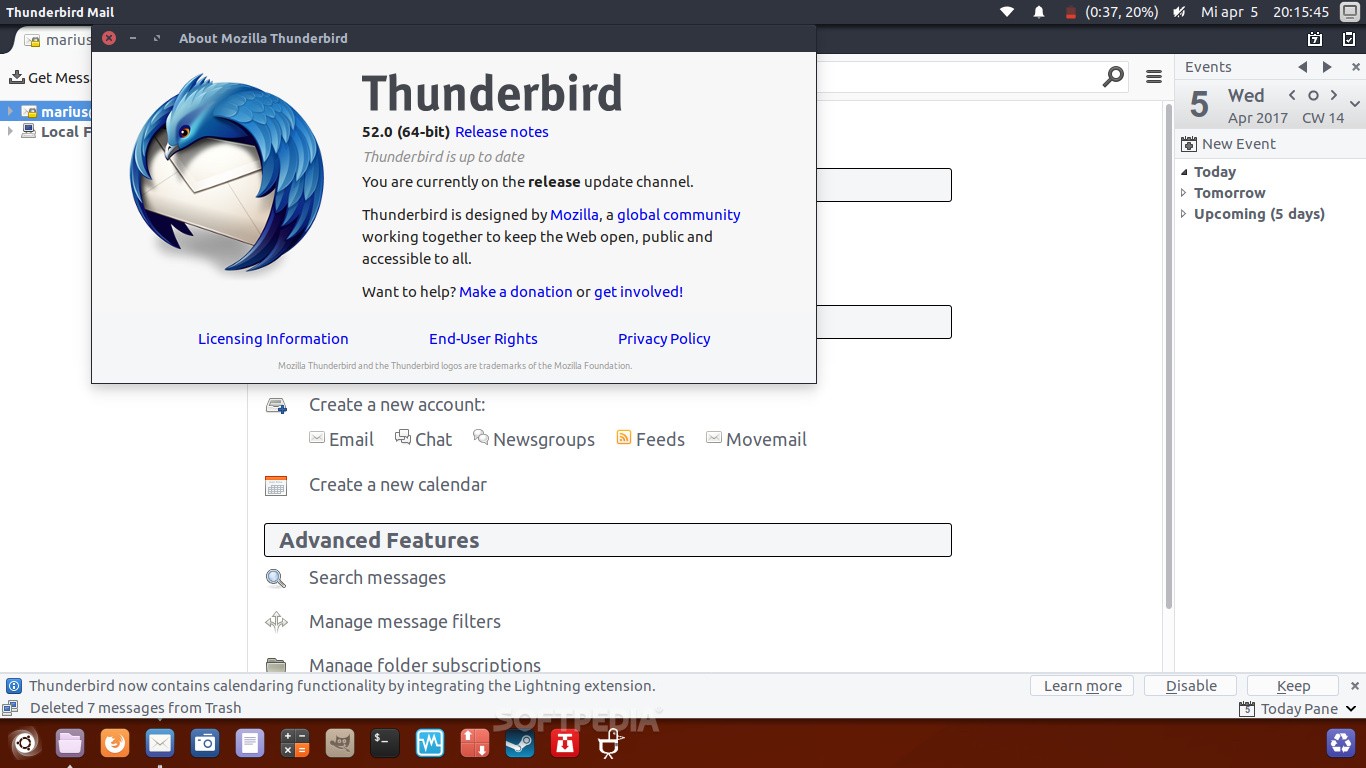This article will demonstrate how to unblock an Instagram user’s profile. The instructions below apply to both the Instagram mobile app and the desktop website in their most recent versions.
- How to Unblock a User on Instagram
- Unblock Someone Using Instagram on the Web
- View a List of Instagram Accounts That Have Been Blocked
- What Happens When Someone Is Unblocked?
- How to Become an Instagram Follower of an Unblocked Account
- Can You Unblock Accounts That Are No Longer Active?
How to Unblock a User on Instagram
To unblock someone on Instagram using the Instagram app for all supported versions of iOS (iPad and iPhone), Android (Samsung, Google, and others), and Windows:
- Navigate to Instagram and locate the blocked user.
You can restrict your search to user accounts only by selecting the Accounts tab from the search bar.
- Select the profile that you wish to unblock.
- Select Unblock and verify that you truly wish to unblock the user.
You can now view the user’s profile and choose to follow them if you wish.
Unblock Someone Using Instagram on the Web
To unblock a user who is accessing the Instagram website via a desktop web browser on a computer:
- Open Instagram in your browser and navigate to it.
- If you haven’t already, sign in to your Instagram account.
- Click on Search.
- Enter the account’s username or the name of the person you wish to unblock.
- Now, from the auto-complete suggestions, select the desired user.
Instagram may indicate that the user’s account is temporarily unavailable. In this case, you must use the Instagram app for iOS or Android to unblock the account; see above.
- Choose Unblock and verify that you truly wish to unblock the user.
- That is all! On Instagram, you can now follow the user you just unblocked.
View a List of Instagram Accounts That Have Been Blocked
Yes, Instagram keeps track of all the accounts you’ve blocked. To view it in the Instagram app for iOS or Android, follow these steps:
Because the Instagram website does not provide access to the list of blocked users, you must use the app.
- Navigate to your Instagram profile page.
- Select Settings from the menu button.
- Click on Privacy, followed by Blocked Accounts.
- Tap any blocked user to access their profile, where you can follow the instructions above to unblock them.
Additionally, this can be used to unblock users who may have blocked you. Even if you have unblocked them, they will still need to unblock you.
What Happens When Someone Is Unblocked?
When you unblock an Instagram account, the restrictions that come with blocking someone are removed.
- They’ll be able to locate you via Instagram search.
- They can re-visit your posts and stories.
- They’ll be able to track you once more (this will not happen automatically, though).
- They can once again send you private messages via Instagram Direct.
When you unblock a user, they will not be notified.
How to Become an Instagram Follower of an Unblocked Account
If you unfollow someone on Instagram after blocking them, their new posts or stories will no longer appear in your Instagram stream. Additionally, you cannot follow a blocked account until it is unblocked.
To re-follow the user after unblocking them:
- Locate and open the user’s Instagram profile.
This works just as well in the Instagram mobile apps for iOS and Android as it does on the web.
- Click on Follow.
If you notice that you are no longer receiving updates from someone, check to see if they have unfollowed you on Instagram.
Can You Unblock Accounts That Are No Longer Active?
Unblocking Instagram profiles that have been deleted or removed since you blocked them may be impossible depending on the app or website. Their names will appear in your Blocked Accounts list, but you will be unable to communicate with them.
Attempt the Instagram app on a different platform if possible. We’ve seen Instagram for Android unlock users who were reported as non-existent or inaccessible by the Instagram website and iOS app.
One way to avoid having stale accounts on your Instagram Blocked Accounts list is to report suspicious accounts and activity to Instagram (Report > It’s spam or Report > It’s inappropriate in the user’s menu) rather than blocking users you believe are fake.
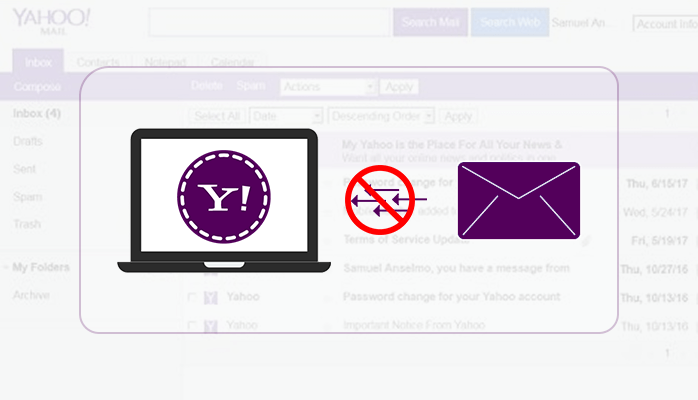
:max_bytes(150000):strip_icc()/002-Mac-Mail-inline-1172881-22f602f6a3d741f8bc20f4f0607e6bb0.jpg)
/GettyImages-853972622-76f7efb30a7f46c09bcafcbe8dd191d5.jpg)