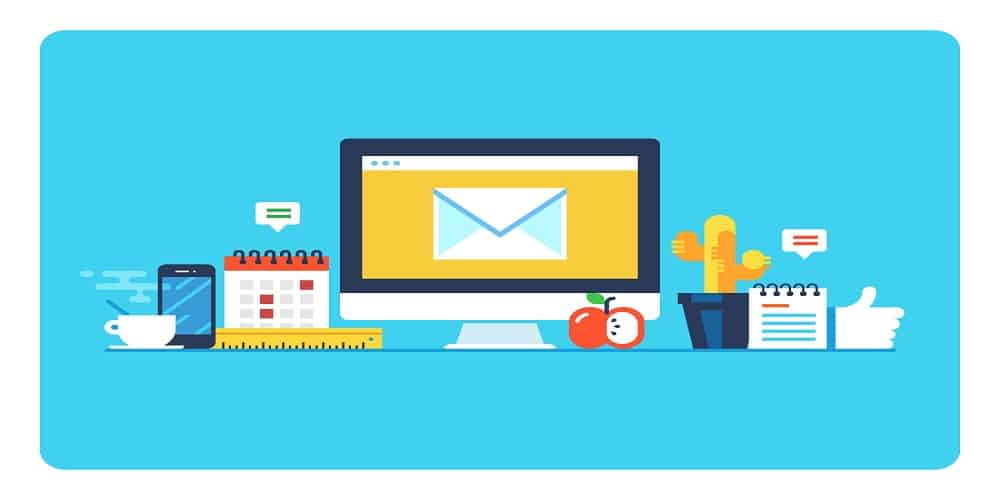
On a cellphone, an email thread works the same way it does on a web or desktop email application. While most email clients default to grouping emails into threads, you can usually edit your email preferences to view your messages individually. We’ll show you how to manage threads on iOS, Android, and Windows Mobile devices in this guide.
- Email Threading on an iOS Device
- Email Threading on Gmail on an Android Device
- Also, email Threading on Windows Mobile Devices
- Etiquette for Email Threads
Email Threading on an iOS Device
The built-in Mail application on Apple iOS includes several settings that control email threading. By default, email threading is on enable mode.
- Select Mail from the Settings menu.
- Scroll down to the Threading section.
- You have the following options:
- Organize by Thread: This setting determines whether or not email threading is used at all. Toggle this off to completely disable threading. By default, “on” is selected, which displays a green icon.
- Collapse Read Messages: This option allows you to collapse previously read messages.
- Most Recent Message on Top: This is disabled by default, but it appears to be a useful feature to enable. If Mail does not automatically display the most recent message at the top, you will need to scroll through potentially multiple messages to locate the most recent.
- Complete Threads: This setting organizes email messages into threads regardless of their origin.
- To enable any or all of the options, toggle them on.
Email Threading on Gmail on an Android Device
Android devices running Android 5.0 Lollipop use Gmail as their default email application, replacing the previous Android application called simply Email. Email threading (also known as the conversation view) is enabled by default; however, if it is not, follow the steps below to enable it:
- Open Gmail and in the Inbox, click the three-line icon to the left.
- Scroll to the bottom, past all of your folders, and click Settings.
- Navigate to General settings.
- Check the Conversation View checkbox.
- Return to your email inbox to view your threaded emails.
Email Threading on Windows Mobile Devices
Email threading—also known as the conversation view—is enabled by default on Windows mobile devices and phones. To modify these settings, follow these steps:
- Open the Mail app and tap Settings in the bottom left corner (the gear icon or three dots).
- From the context right pane that appears, select Options.
- Toggle Show messages arranged by conversations on or off using the toggle.
Etiquette for Email Threads
Here are a few pointers to keep in mind when participating in an email thread, particularly one that involves multiple users.
- Remain on topic, i.e. do not stray from the initial subject.
- Remove superfluous images (such as business logos or advertisements) from forwarded emails to avoid clogging recipients’ inboxes with fluff.
- Include a person’s name in a reply or forward if it contains his name. This point has the potential to generate a great deal of conflict and confusion, so proceed with caution. Obviously, if the email thread is private, you will know when copying someone is appropriate. However, when you introduce a new member to an existing thread, it is usually because a new issue involving him has surfaced.
- If you do add a new user to a thread, notify existing recipients. This is a simple courtesy to ensure that all recipients are aware of who is participating in the discussion.
- Clarify the points you’re making, particularly if they’re in reference to an earlier email buried deep in the thread.