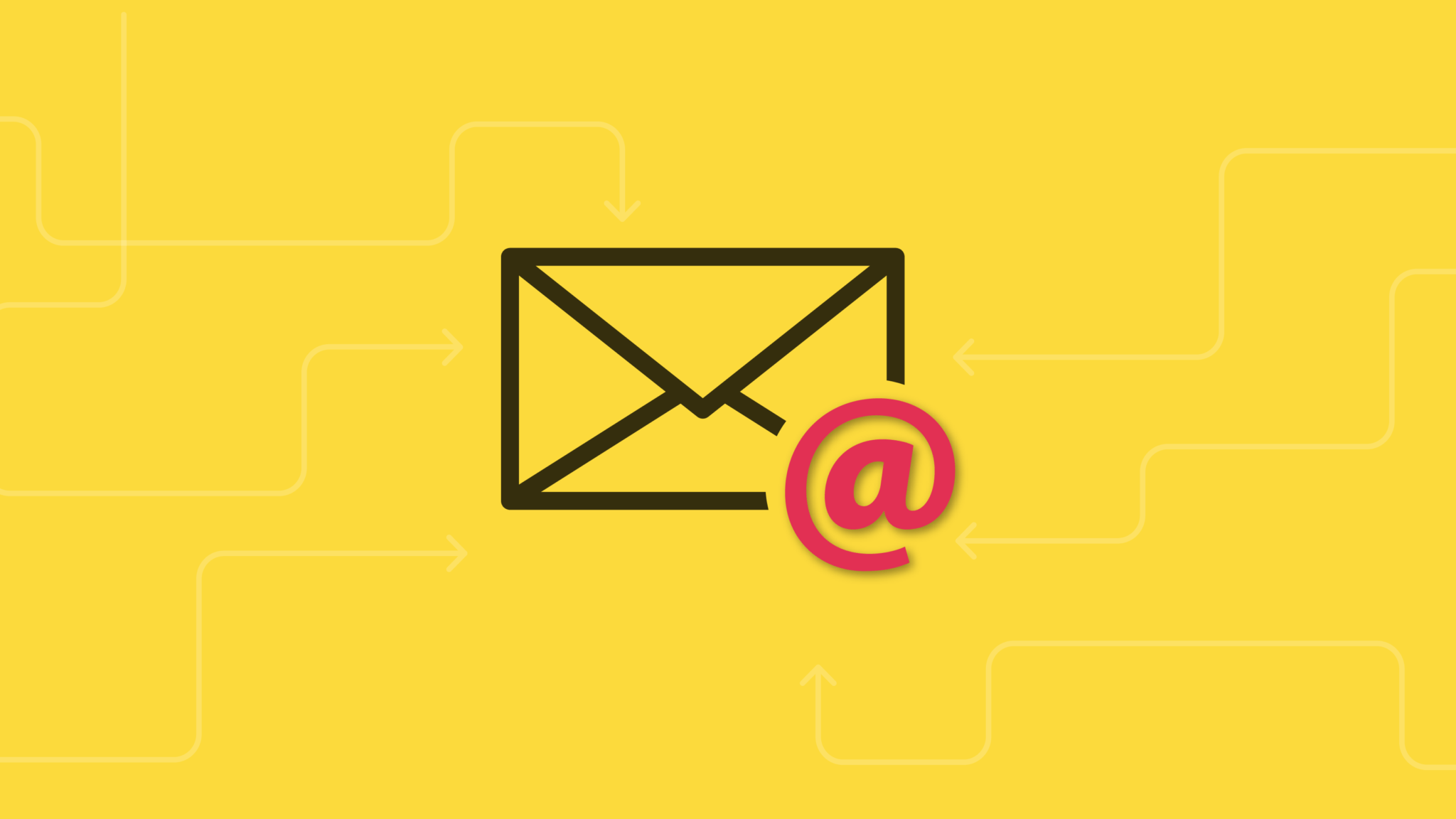
Contents
- Multiple Cc and Bcc Email Recipients
- How to Locate and Open Cc and Bcc Fields
- How to Use Cc
- Flaws of Cc’s
- How to Use Bcc
- Add Bcc Recipients
Multiple Cc and Bcc Email Recipients
Every email program’s new email screen has a To field for the recipient’s name or email address. Many outgoing email screens include a Cc and Bcc field. Your email provider has Cc and Bcc fields, whether you see them or not. You may need to search for and display them.
You can type as many email addresses as you want after the fields appear at the top of your email. Your email is sent to the recipients listed in the Cc and Bcc fields, as well as the To field.
How to Locate and Open Cc and Bcc Fields
You must look for the Cc and Bcc fields. Once activated, the fields may (or may not) stay in place for each new email you send.
For example, in Gmail, select Cc or Bcc (or both) in the upper right.
You can’t look everywhere. The fields are available in the Options section of Outlook and the View tab of Safari.
How to Use Cc
Cc means Carbon copy. It is used to send the same letter to two people without writing or typing it twice.
When a Cc field is used, the recipient of the message is copied. It keeps people informed even if they aren’t the focus of the message.
In the Cc field, you can add multiple email addresses to receive a copy of the email.
Flaws of Cc’s
Sending email carbon copies has some drawbacks. Using the Cc field makes the email addresses of the original and carbon copy recipients public, which some people may not like.
Plus, crowded Cc fields are ugly. Long and occupying screen space. Worse, when someone replies to you, they reply to everyone in the Cc field.
How to Use Bcc
Bcc means Blind carbon copy. This field hides email addresses. Only the sender can see the Bcc recipients. Put your email address in the To field and use Bcc for recipients.
People in the Bcc field don’t get replies from To or Cc recipients, which is handy if you don’t want to spam everyone’s inbox.
Also useful when sending a newsletter or message to unknown recipients.
Add Bcc Recipients
Each email program and operating system has its own method for adding Bcc recipients. This guide covers Windows, macOS, and popular email programs.
Add Bcc Recipients in Windows (AOL and Outlook Mail)
To Bcc recipients in AOL, select Compose, then Bcc in the To field. The Bcc field appears below the To field. Fill in the Bcc field.
Open a new email in Outlook and select Options. Then select Show Fields (three vertical dots) > Bcc.
Add Bcc Recipients in macOS
Open a new email window and select View to add Bcc recipients. Fill in the Bcc Address field.
Add Bcc Recipients to iOS Mail
When using iOS Mail, expand the Cc/Bcc, From field by tapping the Compose icon. Tap the Bcc field to add recipients.
Add Bcc Recipients in Gmail, Outlook.com, and Yahoo Mail
To add Bcc recipients in Gmail, select Compose. On mobile devices, select the down arrow or Bcc on the desktop. Fill in the Bcc field.
In Outlook.com, select New Message, then Bcc in the From field. Fill in the Bcc field.
Compose a new message and type CC/BCC in the TO field of Yahoo Mail to add Bcc recipients. Fill in the BCC field.