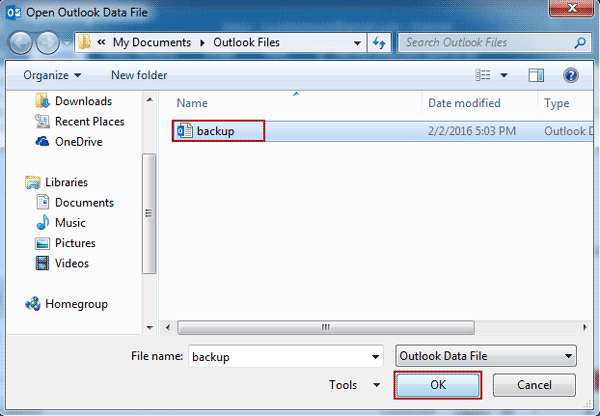
This article explains what a PST file is and how to protect Outlook PST files with a password in Microsoft Outlook. Supported versions of Outlook include Outlook for Microsoft 365, Office 2019, Office 2016, Office 2013, and Office 2010.
- Password-protecting an Outlook PST file
- What is a Personal Storage Table (PST) file and how does it work?
Password-protecting an Outlook PST file
In order to add a password to an Outlook PST file, do the following steps:
- Open Microsoft Outlook.
- Alternatively, under the File menu, select Account Settings > Account Settings.
- Select the Data Files option from the drop-down menu.
- To set or adjust the password for an Outlook Data File (.pst), pick the file and then Settings from the drop-down menu.
- Select the Change Password option from the drop-down menu.
- In the New password and Verify password sections, type a password that is no longer than 15 characters in length.
- The newly created password will be saved when you click OK. You’ve successfully password-protected the PST file in your Outlook program.
What is a Personal Storage Table (PST) file and how does it work?
Outlook Data Files (.pst) are used by the Microsoft Outlook email program to store your messages and other Outlook files on your computer. Outlook Data Files are located in the Documents folder of your computer. PST files are a common abbreviation for several types of files.
Other users on a shared computer may be able to mistakenly change, delete, or gain access to these potentially sensitive data if the PST files are password-protected in Outlook, according to Microsoft.